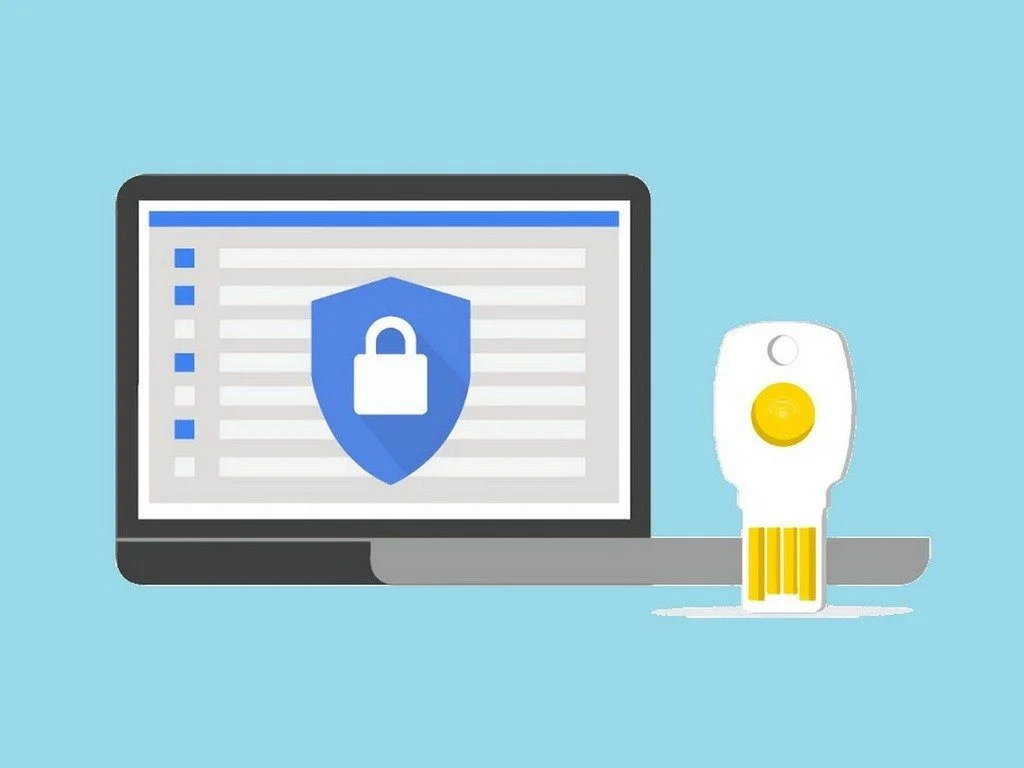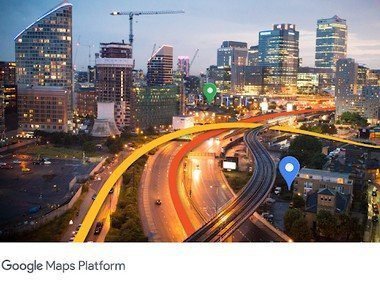One of the biggest benefits of the modern world is Wi-Fi. However, it can be tough to remember different Wi-Fi passwords for your home and office networks, unless you save them in your system. But if you have forgotten to do that, you will find it difficult to log in to the network the next time. If you have ever been in a situation where you are unable to access your Wi-Fi connection on any device where the password has not been saved, you can get the password quite easily if you are a Windows user. If your system has Windows 7, Windows 8.1, Windows 10 or Windows 11 and is already connected to the Wi-Fi network, you can easily find your password.
Here are the steps to see your Wi-Fi network password in Windows:
― You can visit the Network and Sharing Center on your laptop or PC. The method to access it depends on the Windows software you have:
If you have Windows 8.1 or Windows 7, you must type ‘Network’ in the search bar and then choose Network and Sharing Center.
If you have Windows 10, you can go to the Start button and choose Settings. Go to Network & Internet and then select Network and Sharing Center.
You can go to Start > Control Panel > Network and Internet > Network and Sharing Center if you have Windows 11.
― In Network and Sharing Center, choose your Wi-Fi network name.
― In Wi-Fi status, select Wireless Properties.
― Go to the Security tab then choose the Show Characters check box.
― Your Wi-Fi password will be present in the Network security key. Note it down.
On another device, you can connect to the Wi-Fi network as you normally do and enter the password. Your system will then be connected to the Wi-Fi.