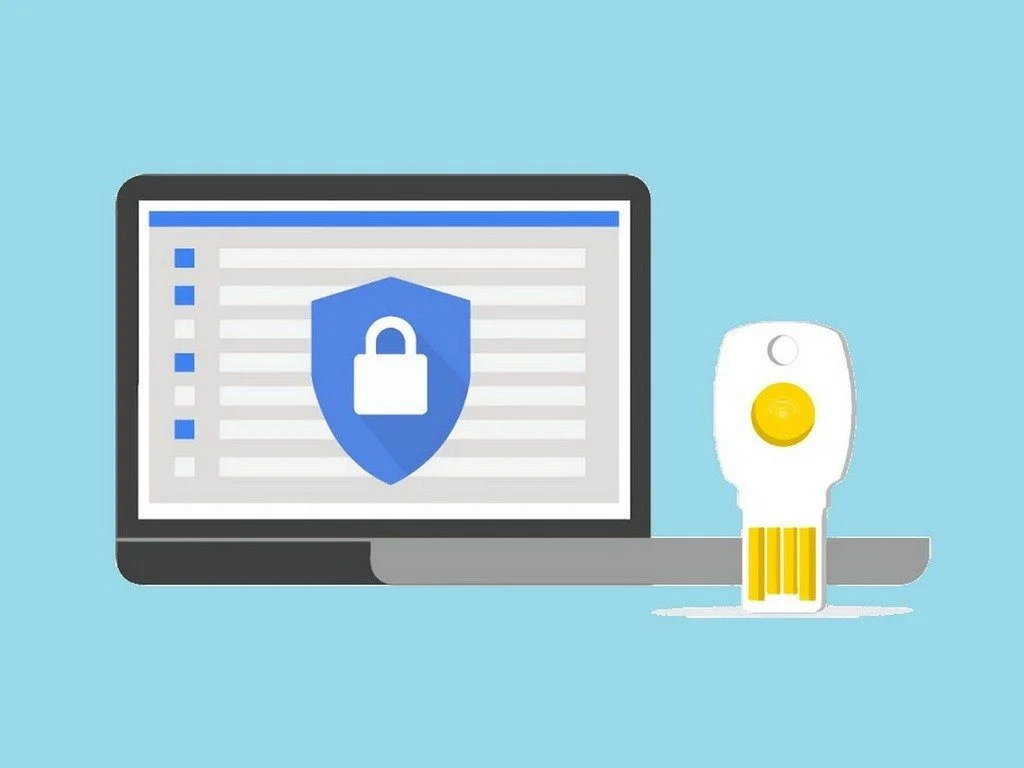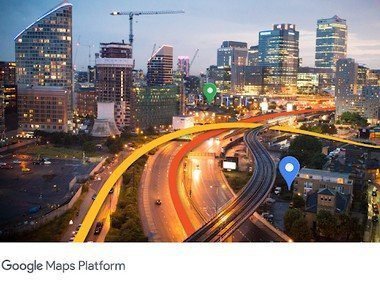There are very few things as frustrating as working on a slow laptop. Sometimes your Windows laptop can become sluggish over time through gradual use, and sometimes, it can suddenly start crawling to a halt after a new update. You don’t need to sell your laptop for a new one immediately. Through diligent maintenance, you can have your Windows laptop running and new.
Disable apps at startup
Are you finding your laptop processes slowing down? It may be that your laptop is opening up too many functions and apps right out of the gate. By disabling these startup apps, you can speed up your computer. Press ‘Ctrl’+’Del’+’Alt’ or ‘Ctrl’+’Shift’+’Esc’ to open the Task Manager. Navigate to the ‘Startup’ tab and right-click to disable the apps you don’t want to open when Windows is booting up.
Clear caches and temporary files
Over time, your laptop will store several temporary files and folders. You can speed up your computer by purging your laptop of these extra files. Thankfully, Windows comes with an easy-to-use tool for doing just this. Navigate to the search bar on your Window’s laptop and type in ‘Disk Cleanup.’ Open the app and select the type of files you want to remove.
Monitor your system
Using the Task Manager application, you can monitor which applications and programs utilize the most resources on your laptop. You can navigate to the ‘Processes’ tab in the Task Manager and sort programs based on how much ‘CPU,’ ‘Memory’ (RAM), and ‘Disk’ (storage system) are utilized. By finding out what drains are on your system, you can close those processes or uninstall them to speed up your laptop.
Turn Windows Features off
While Windows ships with many features, not all of them are necessary. Navigate to Control Panel > Programs > Programs and Features to check the list of Windows features on your laptop. You can turn these components off or on based on your requirements. But be careful! You don’t want to turn off something you need accidentally. If you don’t know what a component does, you should leave it alone.
Check your power settings.
Windows and laptop OEMs ship laptops with several power presets. By default, the power setting is set to ‘Balanced,’ which equally prioritizes performance with battery life. If batter life is not an issue, you should change this setting to ‘Performance’ instead. You can find the locations by navigating to Control Panel > Hardware and Sound > Power Options.